Upgrading ScannerBox
(The Logitech Media Server only checks for an updated version every 24 hours.)
1. From the Home menu on the Squeezebox™ Radio select the "Settings" menu option.
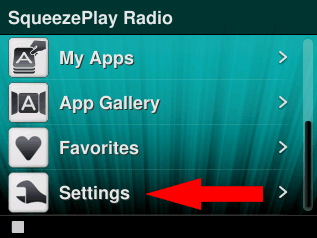
2. Next, select the "Advanced" menu option.
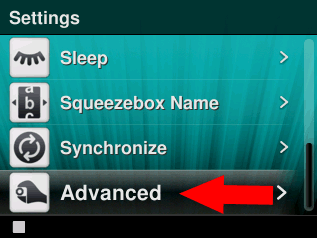
3. Then select the "Applet Installer" menu option.
(If the "Applet Installer" item is missing you need to be connected to the Logitech Media Server and not mysqueezebox.com. Normally selecting the "My Music" menu option from the Home screen will allow it to connect to the Logitech Media Server. If it still doesn't show up try the alternative method of getting to the "Applet Installer".
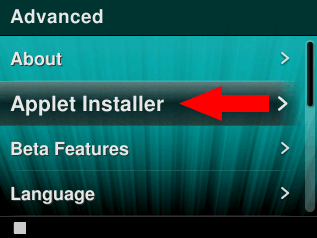
4. Make sure the "Recommended Applets Only" option is uncheck.
(If this option is checked ScannerBox will not be listed)
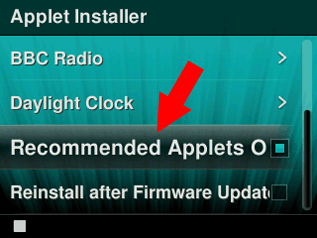
5. Select the "ScannerBox" menu option. If ScannerBox isn't listed as an application please verify that you entered the correct URL on the Logitech Media Server.
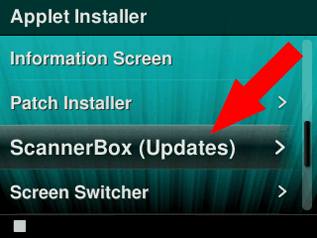
6. Select the "Update" menu option. If the "Update" option is not available you already have the current version or the Logitech Media Server has not checked for an update.
This can take up to 24 hours. You can also try restarting the Logitech Media Server if the updated version is not listed. If you only have the "Remove" option, verify that the URL is still in the "Additional Repositories" section on the Logitech Media Server.
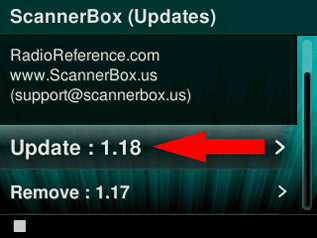
7. The Squeezebox™ Radio should now download and install ScannerBox. After installing it will automatically reboot the radio.
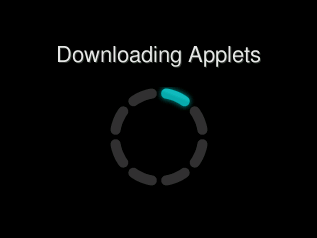
8. Once the radio starts ScannerBox should now be upgraded. To verify repeat steps 1-5 and the "Current" version should be updated.
If you have trouble getting ScannerBox upgraded please contact support@scannerbox.us